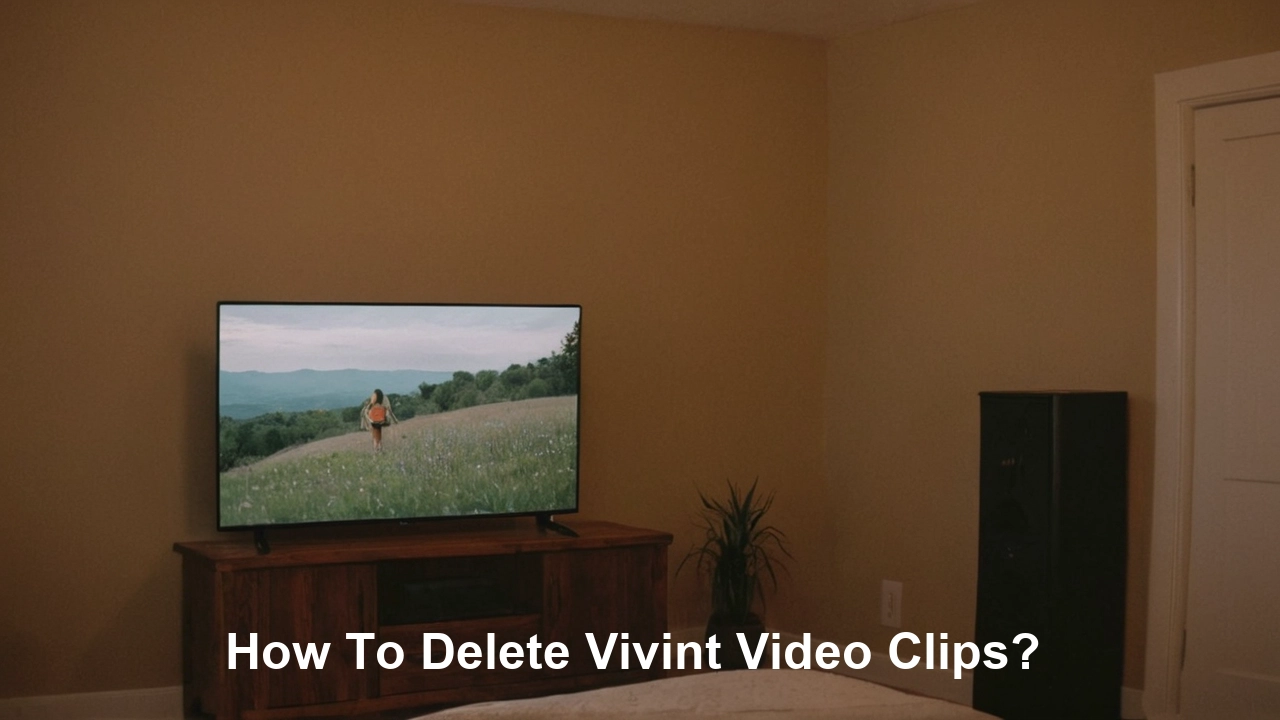Vivint is a home security company that provides several smart home solutions including indoor and outdoor cameras that can record videos in the form of clips. These saved video clips may occupy space in your Vivint account after some time has elapsed in using the gadget. However, Vivint gives its users the privilege of deleting any recorded video clip that may be unwanted using the Vivint Sky app or website.
Here are the procedures involved in erasing video clips in Vivint cameras to create extra space on Vivint's account via the Sky app and web application.
Removing and Watching Clips on the Vivint Sky App
- This can be done by following the steps below: Launch the Vivint Sky App App Store or Google Play Store on the respective mobile device must be opened. Try to find the name “Vivint Smart Home”. To enable the operation of Vivint Sky, you need to download the app and install it on your devices. First, ensure you are logged into your VIVINT account if you have not already done so.
- Move to the Video Camera Page On the home page of the application, select the “Video Cameras” option located at the bottom of the application page. This will lead you to the page with all your Vivint video cameras and the recorded bouts.
- Select a Camera Go through the list of cameras and click on the Video camera which has the videos you would wish to delete. This will display all the clips recorded by Vivint and saved in the company’s cloud storage that corresponds to that particular camera.
- Review and Select Clips Even though it is much faster to scroll through the video clips to locate the ones you want to delete. Click on the video that you want to remove from your timeline and delete it. If therefore your video clip is lengthy, there are high chance that you might be required to wait for as much as several seconds before the clip loads a preview.
- Select Delete After the video clip is loaded, remove the icon on the upper right of the screen, which resembles a trash can. This will lead to the appearance of a pop-up window with a question about whether the user wants to delete that clip. Tap "Delete" to confirm.
- Delete Additional Clips After deleting one, the screen will go back to the list of other video clips shot by that camera. If you wish to delete more clips from that particular camera, then steps 4 & 5 should be followed.
- Clip Management: Delete from Other Cameras If you have other cameras that have clips that you wish to delete you can do so by hitting the back button on your device. Then, repeat the processes mentioned above in steps 3-6 over your other Vivint cameras to remove the clips.
- Examples of Using the DESKTOP option Remove Video Clips
- Now that payments have been established, let’s now learn how to log in to your Vivint account. First, go to your desktop and click on the internet browser, then type Vivintsky dot com. Select the “Sign In” or “Log In” link and provide the registered Vivint account email and password.
- On the left side part of the screen, click on the Camera System Tab link. From your main page, select the “Camera Systems” tab located at the top right corner of the web page to view video cameras. If you do not see the camera tab, go to the top left corner and click ‘Menu,’ then ‘Camera Systems’.
- Choose a Camera To do this, go down the menu options until you see the list of all video cameras that are connected to Vivint. Select the camera that has video clips you want to remove or that you want to free up space on.
- Preview Section & Choose Which to Remove This will launch a timeline of clips that have been recorded by that particular camera. In case you want to search for specific clips, there are controls for the scroll bar and time frame at the bottom of the page. If you wish to delete a clip, select the clip that you want to delete and look for a check box that is located to the left of “Delete” below that clip.
- Confirm Deletion Once you have gone through all your preferred clips of that camera and deleted all of them click on ‘Save’. For you to delete the selected clips, a pop-up message will appear to inform you that you are about to delete. Click ‘yes’ to delete If the user clicks ‘yes,’ the file is deleted from the folder.
- Delete Additional Clips To delete clips from other cameras, go to the left pane of the interface and click Camera Systems. Then repeat steps 4-5.
Recovering Deleted Clips It is important to know that once the video clips are removed from your Vivint account, there is no chance for you to restore the clips. It is recommended to be sure you want to delete any clips forever before being offered this choice.
Deletion Benefits Regularly deleting old Vivint video clips you no longer need has some great benefits, including Regularly deleting old Vivint video clips you no longer need has some great benefits, including:
- It helps to prevent using too much cloud storage in your account
- Reduces time spent searching for relevant clips when analyzing games.
- Accelerates the loading of clips to play.
So if outdated video clips are a nuisance to you, your Vivint camera feed will not be without reason! To remove video clips, follow the use steps above, in case you have a change of mind and decide that you do not want them in your project anymore. Contact Vivint support in case you have problems erasing specific clips from the main account.
-
Protect your home today with ADT’s top-rated security solutions!
Call now at +1 877-470-7879 to get a free consultation and find out how you can secure your home with the best in the business. Don’t wait—ensure your peace of mind with ADT!