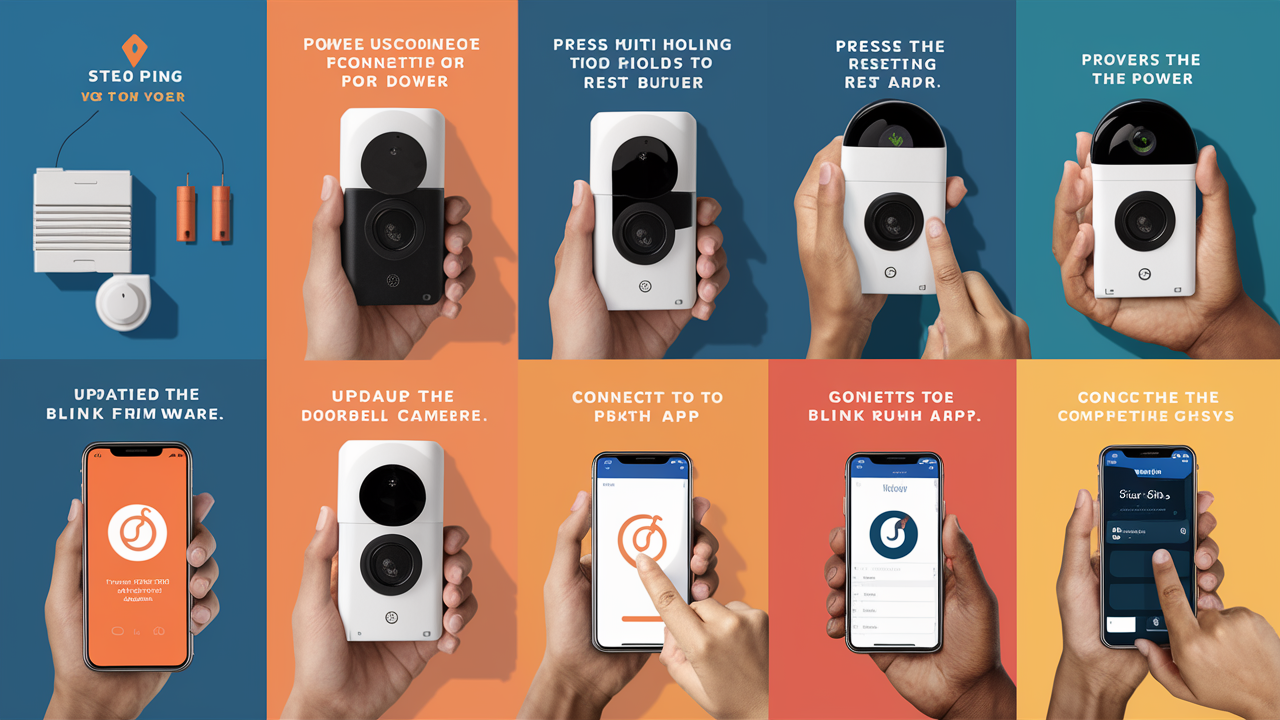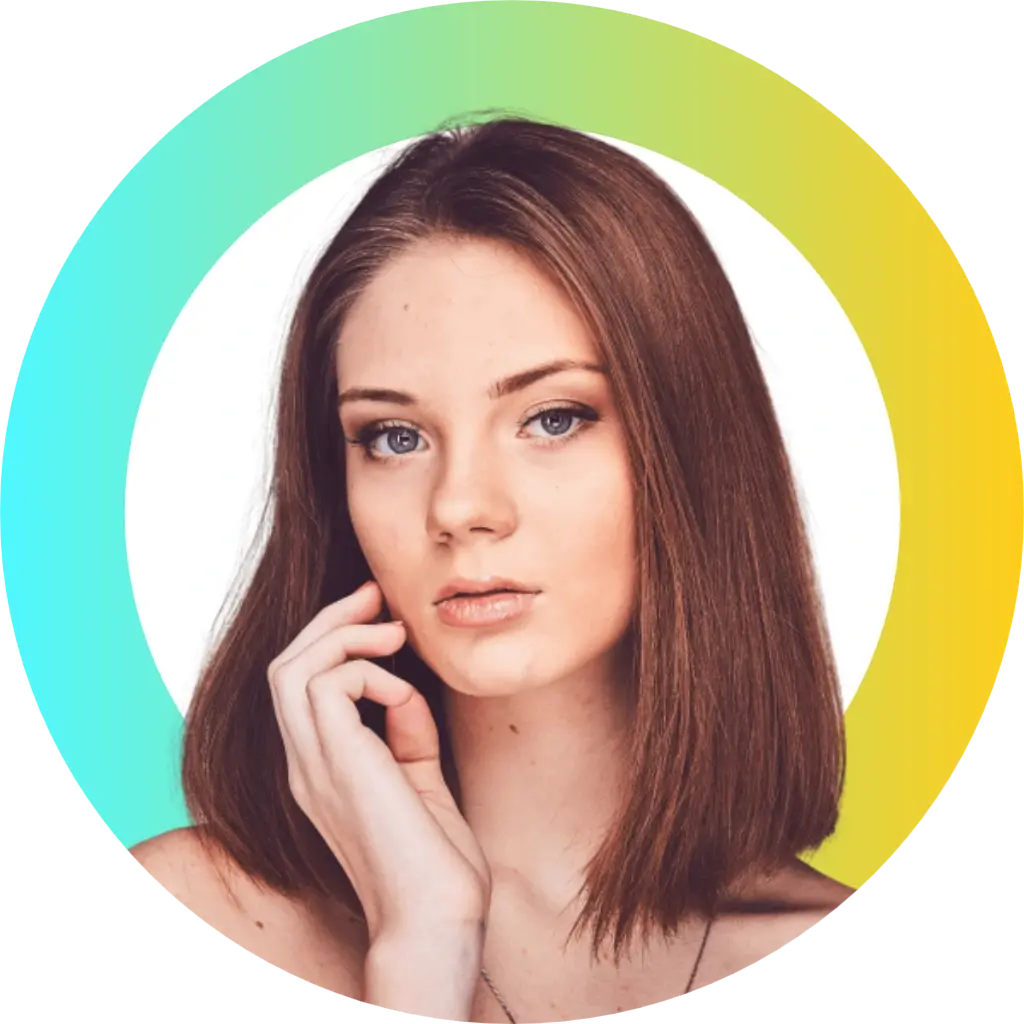Erasing the Blink Doorbell Cameras is helpful when there is a connectivity problem, if it has to be paired with a new Blink sync module, or if you wish to set the doorbell camera from the start. The steps to reset your doorbell camera will remove its previous settings, connectivity, and wifi network configurations. It is simply a process of bringing the Blink doorbell back to its factory settings so that you can configure and connect it as if it is new.
This is a word of caution: when you reset the doorbell, you will need to begin the setup process anew, starting with the connection of the doorbell to the Blink module and the wifi. You also have to be within the wifi range during the setup since you have to connect to the temporary network that is provided by the doorbell.
Remember to ensure that your Blink module is on and your phone is charged before you attempt a reset. Also, ensure that you have your Wi-Fi login details easily accessible as you will need to reconnect the newly reset doorbell camera to your home Wi-Fi network.
How to Reset a Blink Doorbell Camera?
There are also several methods that you can use to reset your Blink doorbell camera. The methods are as follows; using the reset pinhole button on the back of the Blink Home Doorbell, resetting it through the Blink Home Monitor app, removing it from the Blink module to reset it, or manually resetting your Blink doorbell through the power cycle.
Step-by-step instructions for each approach:
Reset Using Pinhole Button
- Find the small circular hole known as the reset pinhole on the back side of the Blink doorbell module. It is a very small round recessed circular button. You will need a paperclip or sharp pin to press this one as well Read More….
- Hold the reset button until the doorbell LED light starts blinking white quickly, which should take about 15-20 seconds.
- When the blinking begins, let go of the reset button. This suggests that the reset process has begun.
- Once the LED ceases to blink, the reset is done. To save time, you can now start from scratch to connect the doorbell.
Reset Through Blink App
- If you own a smartphone, the first step is to launch the Blink Home Monitor application.
- Click the button in the top left corner of the screen that resembles three horizontal lines.
- Select “Sync Modules from the menu.
- Choose the Blink module your doorbell camera is currently connected to.
- Click on the gear icon which appears next to the name of your doorbell camera.
- Scroll down and tap on Remove Device. Which is confirmed again on the pop-up.
- Once removed, tap Add New Device, and then the app will guide you through the process of adding and setting up your doorbell like it is new.
Remove From Blink Module
- Insert the tip of your finger underneath the small flap at the bottom right of the Blink module and pry open its front cover to reveal the QR code pairing sticker.
- For the doorbell camera, remove the QR code sticker. This will disconnect it.
- Shut the Blink module cover and reboot the doorbell cam by pulling out the batteries for half a minute.
- Place the battery back and the doorbell power should come back on. It will automatically go to setup mode after the process is completed to enable you to set some of the following parameters:
- When you go to the Blink app, tab on Sync Modules and the app will guide you through how to add a new device and reconnect your doorbell.
Manual Power Cycle Factory Reset
- Locate the doorbell and open the front panel of the Blink doorbell.
- Take off the battery pack located inside for at least 30 seconds.
- Insert the battery back into the camera, while simultaneously keeping the Setup button on the camera pressed.
- While the button is pressed, insert the battery pack back into its position.
- It is recommended to maintain holding the button for another 10-15 seconds after replacing the battery.
- Let go of the Setup button and replace the doorbell front cover if you have removed it.
- The doorbell LED light will begin to flash quickly, signaling that the reset process has begun.
- Open the Blink app to add and set up a new doorbell after undergoing a reset process.
Connecting Post-Reset Blink Doorbell
Your Blink doorbell will go to setup mode after using any of the reset methods mentioned above, and it will be able to connect to the Blink module and home Wi-Fi network.
Go to the Blink Home Monitor app click Sync Modules from the menu and then choose the Blink module name. Then, tap the Add New Device link and complete the fields that appear on the screen.
To reconnect the newly reset doorbell you selected your wifi network then put the password to reconnect the doorbell. The app will guide the user through the process of scanning the QR code on the module for the wireless connection of the doorbell.
After being connected through the module, it will further connect and pair your doorbell with the desired wifi network. Wait for several minutes as this completes connectivity.
In case the setup screens are not coming on automatically, it is recommended to briefly pull off the front cover panel again to activate setup mode. Then redo the in-app add device steps as outlined above.
After setup, you can reconnect and try live video streaming to ensure that the reset and connections are effective. The image quality and connectivity should be restored to the best performance after the reset.
Please remember that all the changes you made to the original setup of the camera will be erased after the reset, including your chosen motion detection zones, battery preferences, and more.
Solving Common Blink Doorbell Reset Problems
If your Blink doorbell fails to reset correctly or has trouble connecting post-reset, here are some troubleshooting tips: Ensure the Blink module has power and is connected to wifi before resetting the doorbell. This makes it possible to reconnect automatically after resetting.
- Setup mode: Manually activate setup mode again by briefly turning off the battery and reinstalling it if necessary.
- Make sure Bluetooth is on during post-reset onboarding of the phone. This assists with connections.
- If they set up a module but are unable to connect the doorbell camera to the Wi-Fi, just remove that module connection in the Blink app altogether. Then go back to setup again from the start.
- Firstly, try to adjust the position of the sync module nearer to the doorbell to ensure the correct connection of the modules. Then connect to wifi once the devices have been paired.
- If connection problems persist try to reset the home wifi router and Blink module, if this does not work do multiple reset attempts.
- In this case, if one cannot get the doorbell online even after resetting, the final step is to reach Blink Customer Support.
Applying these measures the next time you encounter such a scenario will assist in getting your newly reset Blink doorbell back to capturing videos at your door. Resetting is one of the simplest and most effective solutions that can be used if the doorbell camera is experiencing issues.
Protect your home today with ADT’s top-rated security solutions!
Call now at +1 877-470-7879 to get a free consultation and find out how you can secure your home with the best in the business. Don’t wait—ensure your peace of mind with ADT!