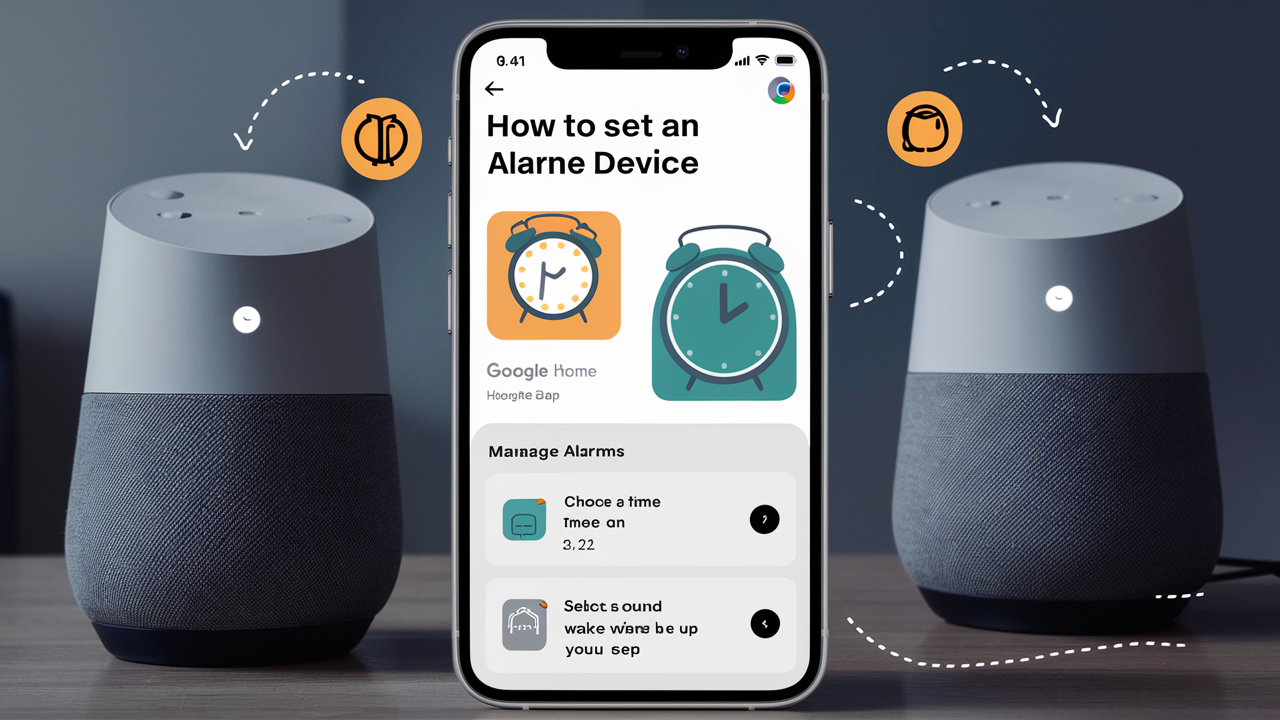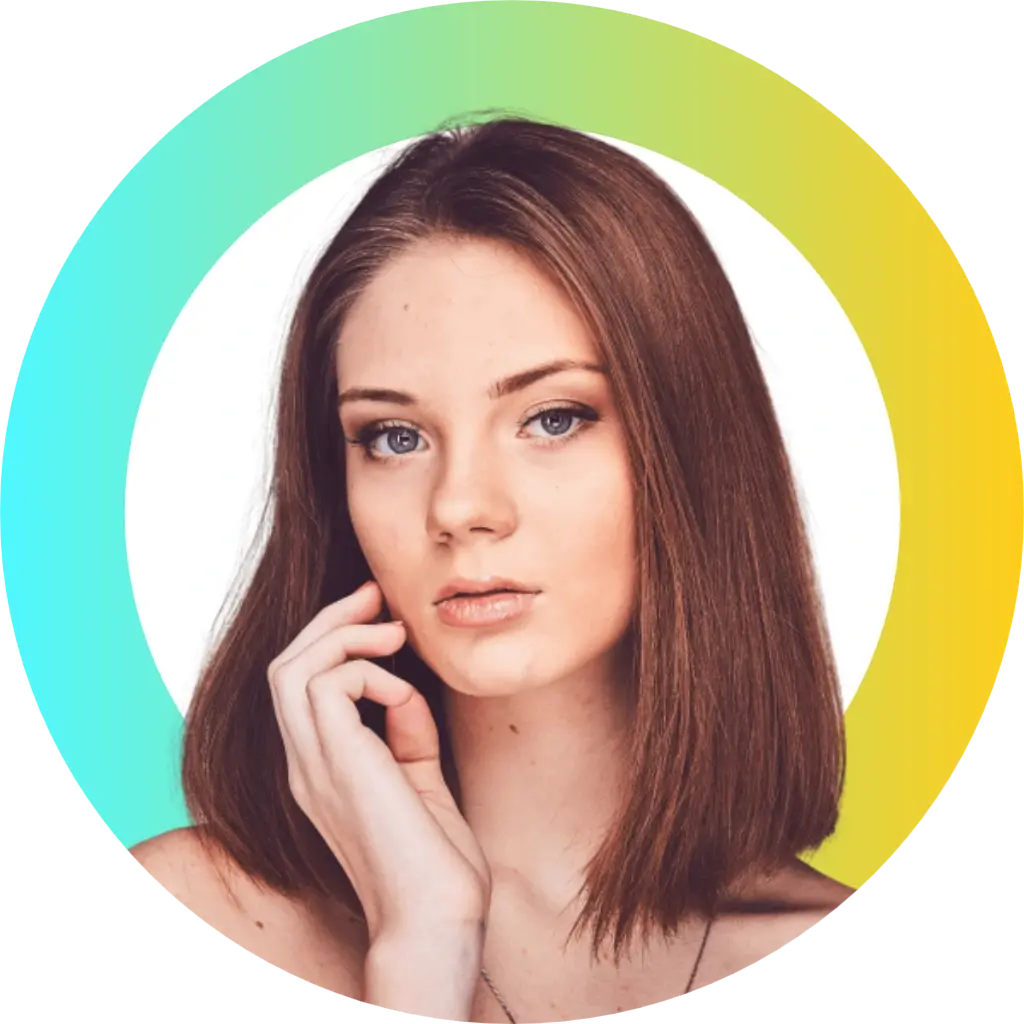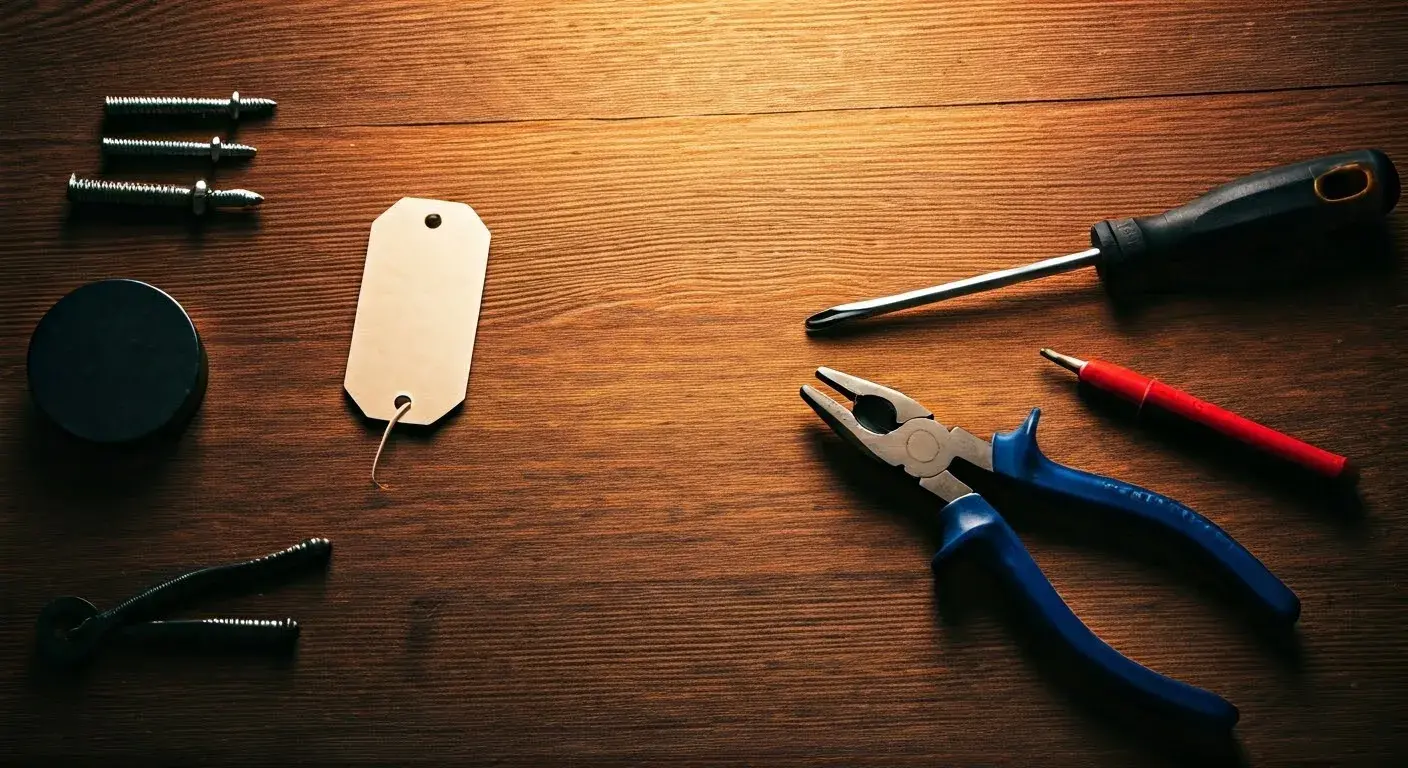With voice commands, Google House is a highly powerful smart speaker allowing you to access information, play music, run household appliances, and much more. Google Home also offers the handy feature to create an alert reminding you of something important or waking you up. Setting an alarm with Google Home only requires a few steps and is very easy.
You can use phrases such as OK Google or Hey Google.
Say either OK Google or Hey Google before your Google Home gadget can listen and answer your order. The ring on top of the device will become blue, the gadget will be ready to execute the voice command, and as soon as one of these wake phrases is said by the user in front of Google Home, it will produce a little sound.
They ordered Google Home to set an alarm.
Step 2: Tell Google Home you want to create an alert once it has awakened. You may refer to the following; schedule a TIME alarm, Create an alert, set another, then create an alert for TIME. Among the words you may use in this situation are some of You may say, for example, Set an alert at seven in AM. To enable Google Home to record your command, make sure you pronounce it loudly and clearly.
Specify the time
Saying you want to set an alert to Google Home will further ask you the time you wish an alert to be set. Respond by clearly and precisely expressing the time you want to be awakened. To minimize misunderstanding with Google Home, make sure you say exactly whether you want the time—morning or evening. For instance, you may say five thirty at night or seven in the morning.
From the current time, you may also create an alarm for a certain number of minutes or hours. You may set an alarm for one hour from now or for thirty minutes from now. This tells Google Home to calculate the time from the present.
Confirm the alarm details.
Google Home will repeat the alarm time it set back to you to ensure that it has set it correctly. Thus, if you said, set an alarm for 7 AM, it will respond with Okay, I have set an alarm for 7 AM. This allows you to set the right time if this was an error that needed correction or to clarify the time if you did not understand the instructions.
It can also tell you what alarms you have set at any time of the day and from any location. You may prefer to ask What alarms do I have set? Or Do I have any alarms set? It will then read back specifics of any pending alarms.
Choose your alarm sound.
Alarms set on Google Home by default use the same beeping sound that is common on most alarms. However, this can be controlled in a way that a certain song, Playlist, radio, or other audio of your choice is set to act as the alarm tone. Just add this request after setting the time for the alarm to go on.
Some examples of custom alarm sounds you can set include:
Wake up at 8 with the Morning Motivation playlist. Snooze the alarm for 6 am which has Good Morning by Max Frost as its ringtone. The phone should have an alarm set at 7:30 AM with the radio station 106. 1 FM.
The trick is to ask for the particular audio you desire right after setting the time. Remember that you should select an audio source that is available to Google Home, such as a song, an artist, an album, a playlist, a podcast, a radio station, or YouTube material.
Set a recurring alarm.
This means that if you require the alarm to ring more than once you can recommend the word daily or weekday/weekends.
It is equally important to set an alarm to wake up at least at 6 in the morning. Ensure that you set a reminder for 7 AM during the weekdays. If possible, set an alarm for the next morning at 9 AM.
This tells Google Home to set the specified alarm to repeat every day, weekdays, or weekends depending on what you want. You will not need to repeatedly set the alarm for the day because it will switch on by default.
Set a timer
Google Home also allows the creation of timers that sound after a given number of minutes or hours have been counted down. This can be used for things such as cooking timers. To set a timer, phrase it like:
Now, you need to set the timer for 10 minutes. Begin the session with a 30-minute timer. Start the 1 hour timer.
Like with alarms, Google Home will ask to confirm the duration of the timer and you can check the current active timers by asking How much time is left on my timers or What timers I have running.
Silence or turn off a specific alarm
After waking up through Google Home, there are two voice commands available for you to say to make the alarm stop or go back to sleep. To turn off an alarm for 9 minutes (or any time you set as the snooze time), all you need to do is say Snooze when you hear the alarm chime. To stop the alarm from ringing, simply say Stop when the alarm is ringing. This will disable that alarm.
Check or delete alarms.
Want to know what alarms are currently active or to disable the ones you set up a long time ago? Just ask Google Home to check or delete alarms with commands like
What alarms are set List my active alarms Disregard.
To add some order to the app, it is helpful to periodically go through your existing alarms and clear out any of the recurring alarms that are no longer relevant. In this manner, only the alarms which you desire will ring.
Change alarm volume
You can turn down or up the volume of Google Home alarms by regulating the volume of your speaker. Using the touch controls of the device, one can slide the volume up or down a notch when an alarm plays or even before it plays. Adjusting the general speaker volume will increase the volume level of alarms.
Customize other alarm settings.
Google Home also has some other settings related to the behavior of alarms in the Google Home app and the Assistant Settings.
Use a Sunrise Alarm that gradually wakes you up. Select your own alarm snooze time instead of the 9 minutes. Use music alarms a song, an artist, or a playlist Use Brief Mode for alarms to interrupt sound after you cancel it much sooner.
Check the available options of the alarm and sound settings in the Google Home application to find out all the available options.
Adding IFTTT applets
There are also additional features that can be added to the alarm by linking Google Home to IFTTT applets. These enable other events to be triggered by alarms set on Google Home. For example, you can develop an applet that blinks the lights whenever the alarm rings or an applet that starts playing the news. The choices available at this place can be counted practically on the fingers of one hand!
Altogether, managing alarms with the help of Google Home is fairly simple and it does not take much time. You can just speak in your normal voice to turn on your device, set the time for the alarm, and even choose a song you’d like for the alarm, and even ask Google Home to cancel them or snooze them. This saves the day as Google Home will be responsible for your wake-up calls and you will never sleep again!
Protect your home today with ADT’s top-rated security solutions!
Call now at +1 877-470-7879 to get a free consultation and find out how you can secure your home with the best in the business. Don’t wait—ensure your peace of mind with ADT!