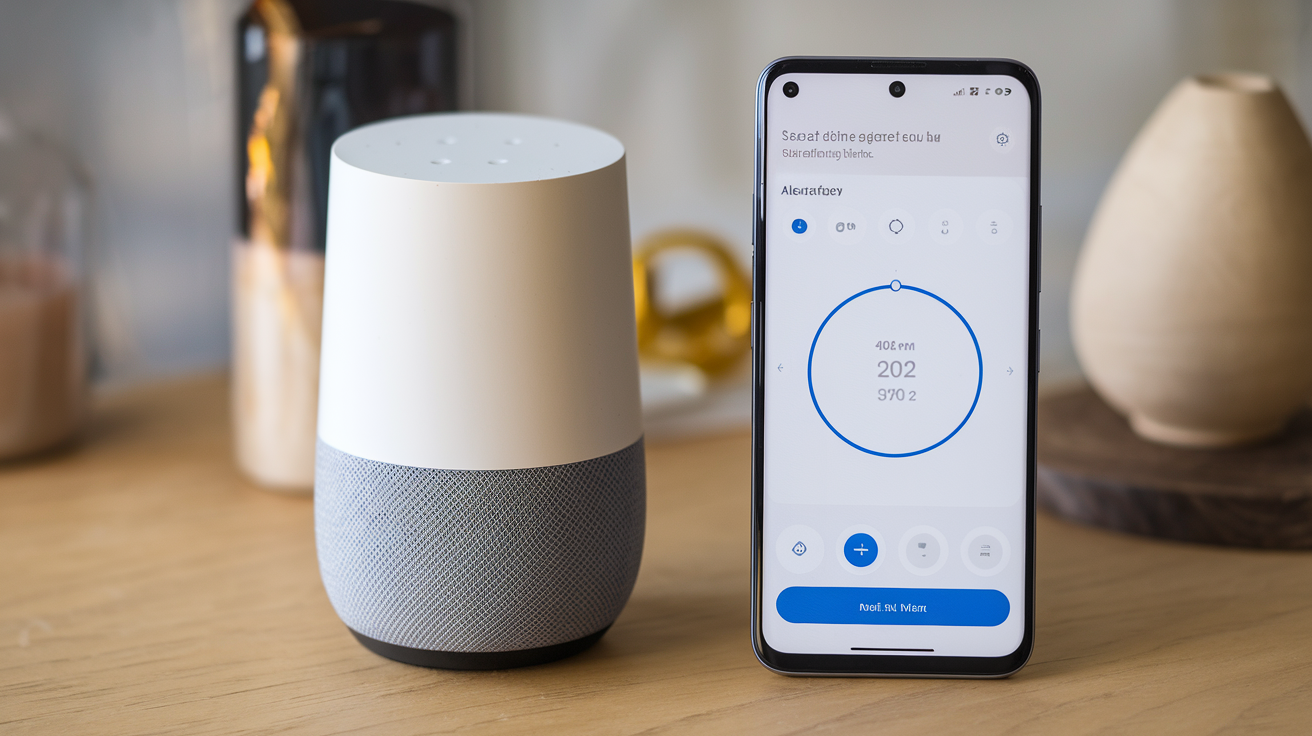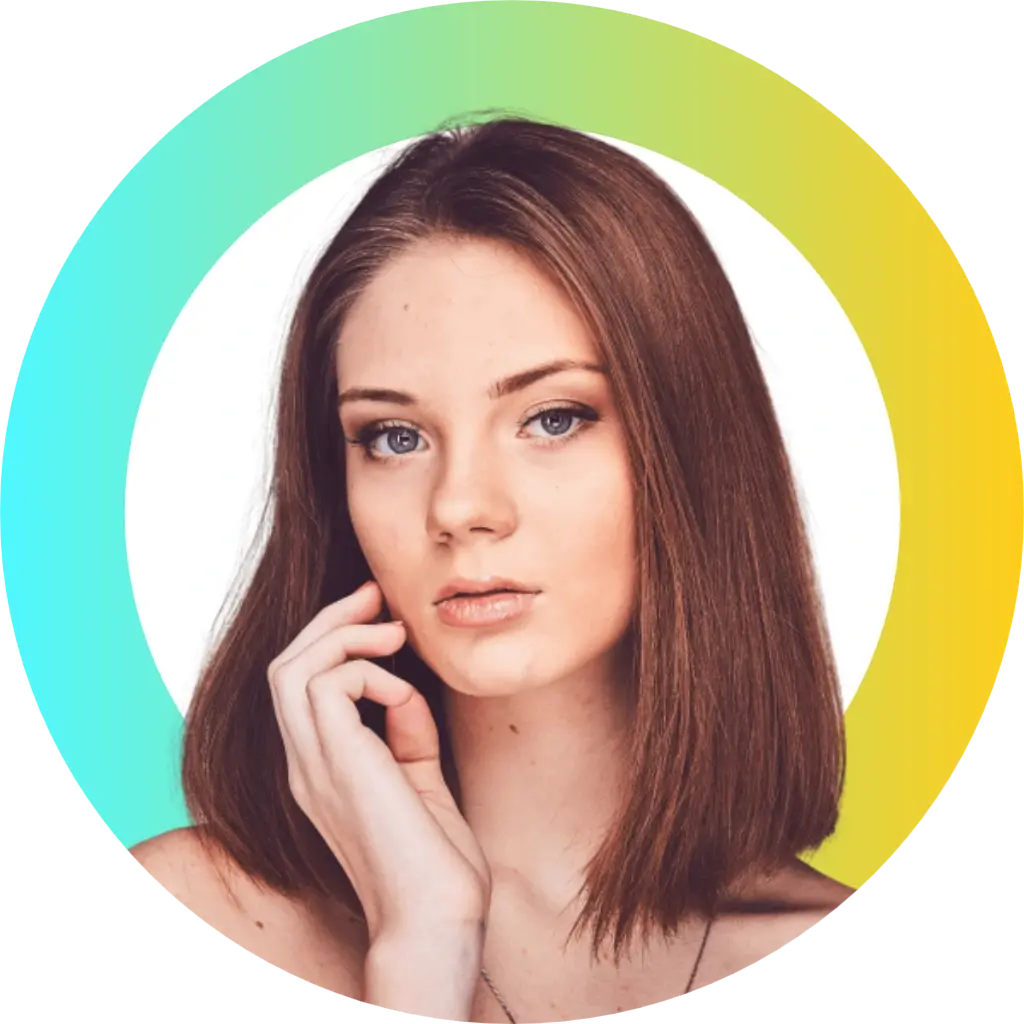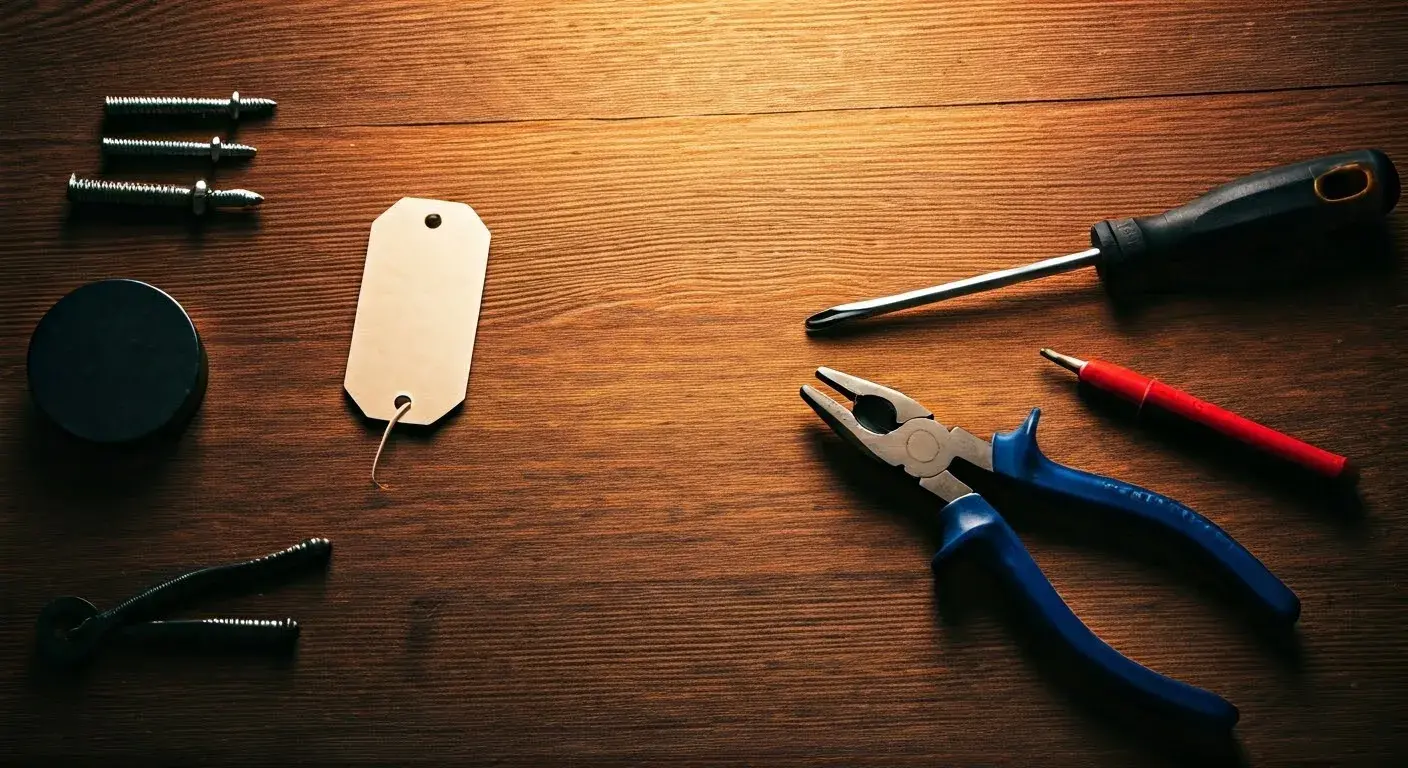Google Home is one of the smart speakers built by Google that you can use to play music, control smart devices, provide information from the internet, and other things. Another nice aspect of Google Home is that it is capable of setting alarms that will wake you up or events that will remind you of something. Alarming through Google’s Home is equally easy and fast. Here is a simple guide on how to set an alarm when using the Google Home speaker.
What You Need
- Google Home or Google Home Mini speaker
- The application is the Google Home app on your smartphone or tablet.
- An internet connection
The Google Home App If you have not, you will have to install the Google Home application which is available for both iOS and Android devices. This app helps you complete the setup of your Google Home device and control it from your phone or tablet.
To get started:
Go to the Google Play Store on your Android device or the Apple App Store on your iPhone or iPad. Look for the Google Home application on the Play Store and click on the install button. The app is free. Launch the app that comes with the newly installed Google Home. If you have not completed the Google Home setup, the app will help you complete configuring the device’s Wi-Fi connection and linking it to other Google services you utilize. These include the following steps to ensure a successful installation:
Some of the useful features of Google Home include setting an alarm once the Google Home speaker is fully set and connected to the Home app.
Setting a Regular Alarm
The steps to set a daily alarm that will ring at the same time every day on your Google Home:
Go to the Google Home app and tap on the icon of ‘Devices’ located at the bottom right corner. Press the center button on your Google Home speaker. This will take you to the settings for the specific device you are currently using. Tap Set alarm. This will open the alarm settings screen. Press on the top part of the time to open a wheel with options to set the alarm time. Scroll to the right until you get to the alarm tab and then set the hours and minutes as you wish. Tap on the Sound button and select what kind of alarm or sound you want to have in the morning. You can select the type of tone you want from alarms, radio, musicians, and other options. Tap the Repeats field. This enables one to determine on which days the alarm is to be active. The options are to have alarms at a specific time each day or have alarms on selected days of the week only. Make your selection. Press the Ok button once all settings such as time, type of alarm, and days of the week are set. This will save your new alarm.
You now have a routine where you have an alarm that is set through Google Home speaker. According to the set time, the selected alarm or audio will be played via Google Home to wake up the user or remind him of something. If you want to set more alarms, the procedure mentioned above has to be repeated.
Setting a One-Time Alarm
If you only need a single alarm to go off once rather than repeat on a schedule, you can also set a one-time alarm with Google Home using these steps:
First of all, go to the Google Home application and tap on the Devices tab. Choose the Google Home device you want to use. Tap Set alarm. Tap Time and swipe the wheel to bring up the alarm clock time you want. Press the Tap Sound button to select the tone or the song you want to use to get you out of bed. Do not click on the Repeats option, but click on the Date field below the Repeats option. It will enable you to select when the alarm should go off, by choosing the date. By default, it will choose the next closest occurrence of that time. Tap Save when done and your one-time alarm is set up!
At the set time on the chosen date, Google Home will give the alarm. It is not like the daily alarm that goes off repeatedly until you turn it off at a specific date and time and it will not go off again unless you set it to do so.
Setting Up Voice Commands In addition to using the Google Home app, you can set alarms through voice commands: In addition to using the Google Home app, you can set alarms through voice commands:
To get started, use the command ‘OK Google’ or ‘Hey Google’ to activate your device. Then say:
For instance, someone may say ‘Set an alert for 7 AM’. “Wake me up at 6 PM every Tuesday. ” Create an alarm named Wake Up to be activated at 8 in the morning every day.
Your Google Home will acknowledge what it understood and seek further clarification before proceeding to create your desired alarm.
Managing Existing Alarms The Google Home app also provides the options to control alarms that have been created by the user. Here's what you can do:
Edit alarms: Select an existing alarm and modify the time, the tone, or the repeat settings of the alarm. Disable/Enable alarms: Snooze all alarms if you wish to delete all the alarms but retain some of them as stored alarms. Delete alarms: Disregard an alarm and tap on the ‘Delete’ icon to delete alarms that are not important.
This enables you to quickly change which of the alarms is enabled over time and also has the added advantage of allowing you to modify an existing alarm instead of having to start all over again and create a new one.
Tips for Using Alarms Here are some tips for getting the most out of your Google Home Alarm feature:
Adjust volumes: If your alarm will be your wake-up call, be sure it is loud enough to rouse you upon its sounding. Hey Google, adjust the volume to 10. Say "Hey Google, snooze" or touch the Snooze symbol in the notification when the alarm rings and you want some additional minutes of sleep. Better yet, have another alarm set on the phone in case of a power or internet outage. Tell roommates, if another person is in your home when the alarm goes off, so they won't get agitated or afraid. Tailored for holidays and vacations: If you want to lay in without waking someone on a day off from work or school, snooze weekday alarms.
Troubleshooting If you try to set up an alarm but it does not ring at the correct time, here are some troubleshooting tips:
- Ensure that the volume is set to an acceptable higher level
- Ensure that your mode of internet connection and source of power are well connected.
- You might want to try turning your Google Home speaker off and then back on again.
- Finally, make sure that you have saved the alarm and that the repeat option is selected.
- Snooze the alarm to check the date/time/alarm information.
- For backup, you should also set an alarm on a phone or clock as well.
Sometimes, glitches can be solved with a mere reset. Smart speakers are one type of device, problems with internet connectivity and integration with other services can sometimes disrupt its functions. It is wise to have a second alarm in case the primary one fails you, which is possible if you ever encounter some quirk with the technology side of things.
Conclusion
Having read these simple instructions for creating alarms together with recommendations on how to fine-tune, resolve problems with, and control them, you can now use Google Home as a useful personal assistant to wake you up in the morning or to remind you about some important event. Alarms can be created as one-time alarms or repeated every day and the time, sound and volume can be changed depending on what will best wake the user up or remind them of an appointment. Start getting Google Home alarms today!
Protect your home today with ADT’s top-rated security solutions!
Call now at +1 877-470-7879 to get a free consultation and find out how you can secure your home with the best in the business. Don’t wait—ensure your peace of mind with ADT!